Paste in Place in Flash CS3
-step 10
Use "Paste in Place" to make a copy exactly one over the other in Flash CS3.
By default, Flash pastes in the center of the stage. There are 3 paste options under the Edit menu:
- Paste in Center
- Paste in Place
- Paste Special
Paste in Place
Continuing with the tutorial let us make multiple copies of the smaller slanting line right across the railway tracks.
The easiest way to do this is to:
- Select the instance of the smaller slanting line on the stage
- Copy (Edit > Copy)
- Paste in Place (Edit > Paste in Place).
- Then, use the right arrow key to move it a little away.
- Repeat the process.
- Once you have done around 5, select all 5 (select multiple by pressing the shift key while selecting), paste in place and move.
Align Objects in Flash CS3
-step 11
There are various tools to help you align objects in Flash CS3. These can be accessed from the Modify menu > Align option.
The "Distribute Widths" Alignment Option
Continuing with the tutorial let us ensure that there is equal spacing between each of the smaller slanting lines between the railway tracks. We will do this by using the “Distribute Widths” option.
To do this:
- Select all the smaller slanting lines (pressing the Shift key)
- Align > Distribute Widths
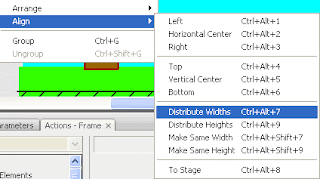
- You will notice that the lines are all neatly aligned equi-distant from one another.
Railway Track Symbol
Now our railway track is almost ready.
- Select all the horizontal and slanting lines that form the railway track.
- Convert it to a Graphic symbol named “Railway Track”.
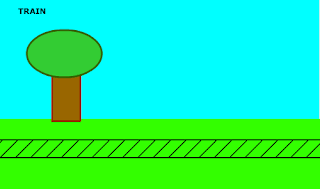
[Via vineyardesigns]
Wednesday, June 2, 2010
//
Labels:
Flash CS3 Tutorial
//
0
comments
//
0 comments to "Learn Free Flash CS3 Tutorial Step 10 and 11"
Recent Posts
Search Medhley
Followers
Blog Archive
-
▼
2010
(85)
-
▼
June
(25)
- 45 Wonderful Website to Download Best Quality Free...
- Inspiring Ipad Wallpapers
- Find The Number Of Figures In This Illusions
- Famous Companys Attractive Logos
- More Than 100 Excellent Logos
- Free Smoke Effect Photoshop Brushes Sets Download
- How to Create a Stylish Sports Car Dashboard in I...
- New 3D Mobile Phone
- Create an Attractive Vector Butterfly in Illustrator
- Gallery plugin for jQuery
- Photoshop Tool Bar and it’s resident icons
- Browser of choice: web development 2010 survey res...
- Google Desktop Developer
- 6 Useful Photoshop CS5 tools with video explanation.
- Fabric Textures for Your Next Designs
- Learn Free Flash CS3 Tutorial Step 18 and 19
- Learn Free Flash CS3 Tutorial Step 16 and 17
- Learn Free Flash CS3 Tutorial Step 14 and 15
- Learn Free Flash CS3 Tutorial Step 12 and 13
- Learn Free Flash CS3 Tutorial Step 10 and 11
- Learn Free Flash CS3 Tutorial Step 8 and 9
- Learn Free Flash CS3 Tutorial Step 6 and 7
- Learn Free Flash CS3 Tutorial Step 4 and 5
- Learn Full Free Flash CS3 Tutorial Step 2 and 3
- Flash CS3 Tutorial
-
▼
June
(25)







Post a Comment