Draw Shapes (Oval) in Flash CS3
-step 6
Draw oval shapes and circles with the oval shape tool.
Continuing with the tutorial let us make a simple tree next.
The Tree
- Make a new layer called “tree”.
Oval Shape Tool
The Tree Top
- Making sure that the "tree" layer is selected, choose the oval drawing tool.
- To select the oval drawing tool you will need to click the tiny arrow at the bottom of the rectangle tool for a little while.
- Different shape options will open up.
- Select the “oval tool” option.
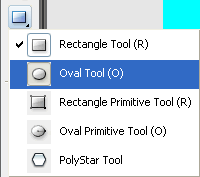
- You might want to have a light green fill color and dark green stroke color.
- On the stage, draw an oval shape for the top part of the tree.
- Double click on the oval you just drew to select both the stoke, and the fill.
- In the properties palette increase the stroke height to 3. Notice that the outline is thicker now.
- You can manipulate the properties of the stroke or the fill individually by select only the stroke or only the fill.
- Select the oval (double click so both the stroke and the fill areas are selected) and convert to a graphic symbol named “oval”. You can also get the “convert to symbol” option when you right click after selecting the shape.
The Tree Trunk
Now in the same “tree” layer, let’s make the tree trunk.
- Using the rectangle tool draw the tree trunk with a dark brown stroke color and a lighter brown fill color.
- Select it and convert it to a graphic symbol named “rectangle”.
- You will notice that the tree truck is showing where it overlaps with the tree top.
- To bring it behind we need to use the “send to back” option.
Modify > Arrange >Send to Back
- Select the tree top and the tree trunk (select tree top first, press Shift key, select tree trunk) and convert to a graphic symbol named “tree”.
- This is how the stage looks now:

Draw Lines in Flash CS3-step 7
Draw lines in Flash CS3 using the Line Tool.
Continuing with the tutorial let's begin to draw the railway track using the line tool.
Railway Tracks
- Create a new layer named “railway tracks”.
- Ensure that it is the top most layer. If not, drag it to the top.
- Select the line tool.

- In the properties palette choose the color black, enter the line height “2” and select the option “Solid”.
- Draw a straight horizontal line across the stage.
- Select it and convert it to a graphic symbol named “line”.
[Via vineyardesigns]
Wednesday, June 2, 2010
//
Labels:
Flash CS3 Tutorial
//
0
comments
//
0 comments to "Learn Free Flash CS3 Tutorial Step 6 and 7"
Recent Posts
Search Medhley
Followers
Blog Archive
-
▼
2010
(85)
-
▼
June
(25)
- 45 Wonderful Website to Download Best Quality Free...
- Inspiring Ipad Wallpapers
- Find The Number Of Figures In This Illusions
- Famous Companys Attractive Logos
- More Than 100 Excellent Logos
- Free Smoke Effect Photoshop Brushes Sets Download
- How to Create a Stylish Sports Car Dashboard in I...
- New 3D Mobile Phone
- Create an Attractive Vector Butterfly in Illustrator
- Gallery plugin for jQuery
- Photoshop Tool Bar and it’s resident icons
- Browser of choice: web development 2010 survey res...
- Google Desktop Developer
- 6 Useful Photoshop CS5 tools with video explanation.
- Fabric Textures for Your Next Designs
- Learn Free Flash CS3 Tutorial Step 18 and 19
- Learn Free Flash CS3 Tutorial Step 16 and 17
- Learn Free Flash CS3 Tutorial Step 14 and 15
- Learn Free Flash CS3 Tutorial Step 12 and 13
- Learn Free Flash CS3 Tutorial Step 10 and 11
- Learn Free Flash CS3 Tutorial Step 8 and 9
- Learn Free Flash CS3 Tutorial Step 6 and 7
- Learn Free Flash CS3 Tutorial Step 4 and 5
- Learn Full Free Flash CS3 Tutorial Step 2 and 3
- Flash CS3 Tutorial
-
▼
June
(25)







Post a Comment